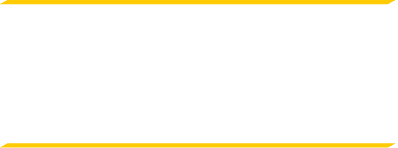Top 10 Technical Tips and Tricks to Know
The online learning environment can be a demanding one. In Thomas Edison State University’s evolving effort to balance challenge with support, here are 10 foolproof technical resolutions to your issues:
1. Not using Internet Explorer
Have you ever experienced a myEdison login fail, the inability to submit/upload course assignments or drag and drop; a spinning loading icon, a page stuck loading or a missing submit button?
This problem is normally caused by the compatibility of Internet Explorer and is a known issue for MoodleRooms. It is recommended that you switch browsers to either Mozilla Firefox or Google Chrome. These browsers tend to function better with the University Moodle system.
2. Gaining mobile access
Have you tried using your mobile device to access your courses with little or no success?
You can access your courses anywhere, anytime with the TESU mobile app for iOS and Android. The mobile app gives you the ability to read any of your course materials including announcements, assignments and grades. The app also allows you to read and post to discussion forums. If you are a prospective student, you can check the course catalog, research transfer credits and begin the admissions process. Use the app to access our social media sites as well as the University blog and check out what is new since you last logged in with our newsfeed-style main page.
Download the app:
3. Retrieving your username and resetting your password
Are you unable to log in?
Forgot Username? Access the Online Student Services Forgot Username tool. Enter your First Name, Last Name and the personal email address you gave the University (do not use your @students.tesu.edu or @mentors.tesu.edu email address) and select Submit. You will receive an email containing your username.
Set/Reset Your Password
Access the Online Student Services Forgot Password tool. Enter your username in all lowercase letters (typically your firstname.lastname) and the personal email address you gave the University (do not use your @students.tesu.edu or @mentors.tesu.edu email address) and select Submit.
You will receive an email asking you to reset your password. Click the Reset your password link in the email. The token associated with the Reset your Password link expires in 15 minutes.
On the Reset Password screen, enter your username in all lowercase (firstname.lastname) and your new password (twice) and select ‘reset password.’ Retrieve Your Username
Password requirements:
- 6 to 20 characters in length
- Include both letters and numbers
- At least one capital letter and one lower case letter
- Include a special character (but do not use: ; \ ? : @ & = < > )
- Do not use any portion of your name
- Do not reuse any recent passwords
You will receive notification and an email that your password has been successfully changed. At this point, you can close all Online Student Services windows.
Access the myEdison portal. Enter your username after students\ example: students\firstname.lastname and your newly created password.
For Moodle Courses Access: open mycourses.tesu.edu, in a private browsing session and log in with your username and newly created password.
4. Accessing your University email account
Are you having trouble locating your University email account?
To access your student email, log in to the University portal (myEdison). Look along the top right side, where you will see a block called “My unread messages.” Click the link inside of this block and a new window will open, taking you to your college email account (which is also part of Google Apps). Along the top of this window, you will also find the Google Apps navigation, which includes your drive, calendar and more.
The student email account is not currently supported outside of the myEdison portal at this time.
5. Course email notifications
Tired of receiving notifications to your email account every time your classmates post in the course discussion forum? Are email notifications overloading the wrong email account?
Email notification is controlled by three options within your profile settings: email display, email digest type and forum auto-subscribe. (Click on "Edit profile" within the Settings block to find these notification settings.) The settings control how often you receive an email, what email account is used, what the email contains and whether or not you’re automatically subscribed to a forum in which you post.
You can also unsubscribe within the individual forums. Once you're inside the forum, look along the left side for a link that says "Unsubscribe from this forum." You can click this link to unsubscribe.
For instructional videos on how to manage your profile and forum settings, visit the Moodle Video Help Site.
6. Discussion board: Copy and Paste
Are you trying to copy your assignment from a Word document into your course discussion board?
Using right click and selecting copy/paste will not work. When copying and pasting into Moodle, you will need to use keyboard commands. You can copy by pressing Ctrl+C and paste using Ctrl+V.
7. Scheduling your exams
Do you need schedule your course midterm and final examinations?
Visit ProctorU and create an account or log in using your ProctorU user ID and password. Select the "new exam" tab and choose your semester. Be sure to pick the right semester, as that will determine the available test dates you see. Then choose the course and exam you would like to schedule. Select a date from the calendar and a time from the drop-down menu. Available dates can be seen in blue, and any available slots will be shown in the drop-down menu. Click "add reservation" to add the appointment.
If you need help scheduling an appointment with ProctorU please call the ProctorU exam line at 205=870-8122 or you can email them at help@proctoru.com. Questions regarding the format of your midterm, final or any test-related inquiry can be sent to the Office of Test Administration at testing@tesu.edu.
8. Scheduling an “Academic Advising” appointment
Are you enrolled? Do you need to plan a degree program? Do you need course advisement? Do you want to confirm completion of graduation requirements?
Login to your myEdison account with students\firstname.lastname and the same password used for all TESU portals. Scroll down to Tools & Forms and you will see Make an Advising Appointment. You will login with your TESU college ID number and last name. You can then select your degree program, preferred advisor and the type of appointment you would like to make. You can also view the Advisor's Profile at that time and select a day and time that works for your schedule to meet with your advisor. You can also schedule an appointment using this link.
9. Purchasing textbooks
Are you trying to buy your course materials?
You may order your textbooks and course materials through the University Bookstore and select the appropriate term. Then, enter the course codes for the appropriate session. Enter the course code in the following format: ABC123 (no spaces). The required texts will then show up and will be available for purchase through the site.
Please be reminded that if you are taking a prior learning assessment (PLA) course or a TECEP exam, you do not have course materials.
10. Further assistance
Do you have additional questions?
If you need assistance with other topics, please explore Edison Create for helpful videos that cover a wide array of subjects. You can also reach out to enrolled@tesu.edu or 609-777-5680 for additional assistance.