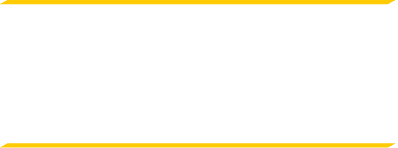Student Self-Service

Stay informed during every phase of your academic journey anytime, anywhere with our online OSS/Student Self-Service feature. Plan your courses, expand administrative control of your financial aid and student financial accounts, request transcripts and track your progress — all in one convenient place. The OSS/Student Self-Service feature is available around the clock to help you manage your academic and financial process and help you stay on track toward your goals.
Students must first log into myEdison Experience (with their full @students.tesu.edu email address and password) in order to access Online Student Services.
Expand sections below to view demo videos.