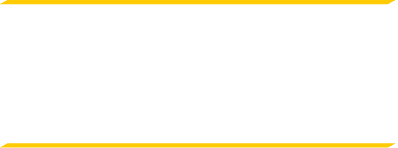Student Self-Service

Stay informed during every phase of your academic journey anytime, anywhere with our online OSS/Student Self-Service feature. Plan your courses, expand administrative control of your financial aid and student financial accounts, request transcripts and track your progress — all in one convenient place. The OSS/Student Self-Service feature is available around the clock to help you manage your academic and financial process and help you stay on track toward your goals.
You can access New Online Student Services under "Student Self-Service Functions" in myEdison Experience.
-
New Password Reset Process
Create your TESU Account and/or reset your password
- Access Online Student Services. This link will bring you to the ‘Forgot password’ reset, but this is also the first step in creating your account.
- Enter your username (typically your firstname.lastname – if not, follow the instructions below to determine your username) and the email address on file with the University.
- You will receive an email asking you to reset your password. Click the link in the email.
On the Reset Password screen, enter your username in all lowercase and new password (twice) and press ‘reset password’.
Password requirements:
- 6 to 20 characters in length
- Include both letters and numbers
- At least one capital letter and one lowercase letter
- Include a special character (except: ; \ ? : @ & = < > )
- No instance of your name
- No recently used passwords
- You will receive notification and an email that your password has been successfully changed. At this point, you can close all New Online Student Services windows.
- Visit the myEdison Experience portal. Enter your username after students\ (it should look like this: students\firstname.lastname) and your newly created password after Password:.
- Moodle Courses Access: Open https://mycourses.tesu.edu/ in a private browsing session and log in with your username and newly created password.
- If you forget your username at any time, you can always revisit the ‘Forgot password’ reset here, and complete steps 2-4 again.
Retrieve Your User Name
- Access the New Online Student Services User Name link.
- Enter your first name, last name and the personal email address the University has on file (do not use your @students.tesu.edu or @mentors.tesu.edu email address) and press Submit.
- You will receive an email containing your username.
- To create your TESU Account, follow the steps above.
-
Student Self-Service Capabilities
Recently launched Student Self-Service capabilities allow you to:
- Edit your student record and contact information, including your address, preferred phone number and email address.
- Access a broader array of information in your academic record.
- View your unofficial transcript and your transcript request history.
- Access and review transfer credits evaluated by TESU and see how those credits have been applied to your degree program.
- Access a broader range of your financial aid and student financial account information.
Watch our demo video on using the platform, updating your personal information and accessing your transcripts:
-
Expanded Administrative Control
Expanded administrative control of your financial accounts, financial aid and academic record information include:
- Proxy Assignment for Student Financial/Financial Aid information — Would you like to authorize a designee to access your financial records or pay a bill on your behalf? A Proxy Assignment enables you to do just that by allowing you to create and validate a separate self-service account for a designee of your choosing. Your designee will have access to your financial account information and payment functions. You can complete the Proxy Assignment form online to set up account access. Once activated, your designee has access to your student financial information only. Interested in designating someone to also speak on your behalf to TESU staff? Authorize a proxy to your financial information.
- Student Records Release/FERPA Consent Authorization — As an adult-serving institution, TESU prefers to work directly with students on academic and administrative issues. However, some students would like to authorize us to speak to a family member or other designee on their behalf. Students can now use their credentials to provide us with the name of a designee with whom we can discuss their academic information. The process allows the designee to discuss matters pertaining to your academic records, financial account information, financial aid, final course grades and registration.
- Student Agreements — There is now a Student Agreement that explains University policies and expectations about student conduct and progress. Moving forward, all students will need to ‘agree’ to this statement on Academic Integrity and Academic Residency Requirements before registering for courses. We encourage you to agree to this statement now so you can continue to register seamlessly in upcoming terms. Students can print these agreements for their records.
Watch our demo video to learn more about activating consent authorizations and student agreements:
-
MyProgress
MyProgress is an interactive degree planning tool that launched in September 2023. MyProgress will make it easier to track and monitor your degree progress, collaborate with your academic advisor and identify courses that fulfill your degree requirements multiple terms in advance. The MyProgress tool will replace the University’s traditional Academic Evaluation and will be accessed in myEdison Experience Student Self-Service.
- Read and print instructions (PDF) for navigating the MyProgress environment.
- Use My Progress to find courses for your degree requirements (PDF)
-
Course Registration and Payment
Using Self-Service to register for your courses enables you to:
- Accept the Student Agreement prior to registering.
- Find course sections in which you would like to register in the Course Catalog and easily add them to your schedule.
- Use the new Student Planning section to register for courses.
- Make your payment in the Student Finance — Make a Payment section. If you have approved financial aid, approved veterans’ benefits or a corporate/military assistance form, just follow additional instructions.
- Use My Progress to find courses for your degree requirements (PDF)
-
Student Planning
- Select and plan out your courses multiple terms in advance.
- Add courses to your planner using the Course Catalog.
- Request that an academic advisor review your planned courses.
- Register for the courses you have selected.
-
Applying for Graduation
- Complete the Graduation Application for your program.
- Submit your Graduation Audit Fee.