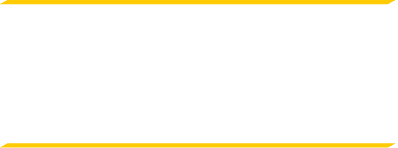Trouble Accessing Your Courses?

One of the most common reports the University has received relates to the need for some students to update their password in order to log in to the new myEdison student portal for the first time — even if the password works in Online Student Services (OSS). Please update your password in Online Student Services. In OSS you will login, select the Students menu and under user account select change password. Once this is complete the password you use will be the same for Online Student Services and the Moodle LMS.
You will login with:
- Domain\user name: students\firstname.lastname
- Password: (Your Password)
Common Error Messages
Below are the most common error messages that have reported by students and the steps you should take to resolve these issues.
- It has been noted that a few students get this issue below. These are Portal Constituency Errors:


A HelpDesk ticket will be needed so MIS can correct your account issue. To do so, please send an email to support@tesu.edu and include your name and University ID. We will respond to you within 2 business days.
- Once inside the "new" myEdison® portal and upon clicking on your class, you may get one of the three errors below.
(Keep in mind if you change your password in the future you may also receive these errors.)
- The login to Moodle failed.Click here to enter your Moodle username and password.
Click here to go to Moodle website.

- The login to Moodle failed. SSO credentials for user "0#.w|students\thomas.edison" could not be found in application "MoodleSSO" Enter your credentials.

- Click on the GRAY link on the error screen above and you will come to this screen.

You will reenter your credentials:
- Windows User Name: firstname.lastname (no students\)
- Windows Password: (Your Password)
- Confirm Windows Password: (Your Password)
- The login to Moodle failed.Click here to enter your Moodle username and password.
- If when you click on your class you get this error below, a HelpDesk ticket will be needed so MIS can correct your account issue. To do so, please send an email to support@tesu.edu and include your name and University ID. We will respond to you within 2 business days.

Ways to Access Moodle
When utilizing the Moodle LMS, the University recommends using Google Chrome as your web browser.
The Moodle App (from the iOS or Android app store) does not work with our courses at this time. However, you can still log in to your course through your mobile device. Please see instructions below:
- iPhone/iPad Users: Download Google Chrome for iPhone (this app is free) and go to "my.tesu.edu" — the mobile page will load; go to browser settings and select "Request Desktop Site." (The browser settings icon is composed of three horizontal lines and can be found in the top right corner of your browser window.) The desktop version should load at that point. This will allow you to log in and access your courses.
- Android Users: From the main Android browser, go to "my.tesu.edu" and log in to the portal; the mobile page will load. Bring up your browser settings and select "Request Desktop Site." The page will reload with the desktop version.