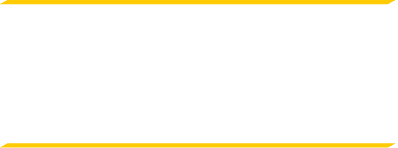Proxy Assignment for Student Financial/Financial Aid information
Would you like to authorize a designee to access your financial records or pay a bill on your behalf? A Proxy Assignment enables you to do just that by allowing you to create and validate a separate self-service account for a designee of your choosing. Your designee will have access to your financial account information and payment functions. You can complete the Proxy Assignment form online to set up account access. Once activated, your designee has access to your student financial information only. Interested in designating someone to also speak on your behalf to TESU staff? Authorize a Proxy for your financial information.
Student Records Release/FERPA Consent Authorization
As an adult-serving institution, TESU prefers to work directly with students on academic and administrative issues. However, some students would like to authorize us to speak to a family member or other designee on their behalf. Students can now use their credentials to provide us with the name of a designee with whom we can discuss their academic information. The process allows the designee to discuss matters pertaining to your academic records, financial account information, financial aid, final course grades and registration.
Visit Student Self-Service to learn more about Expanded Administrative Control
Watch our demo video to learn more about activating consent authorizations and student agreements: